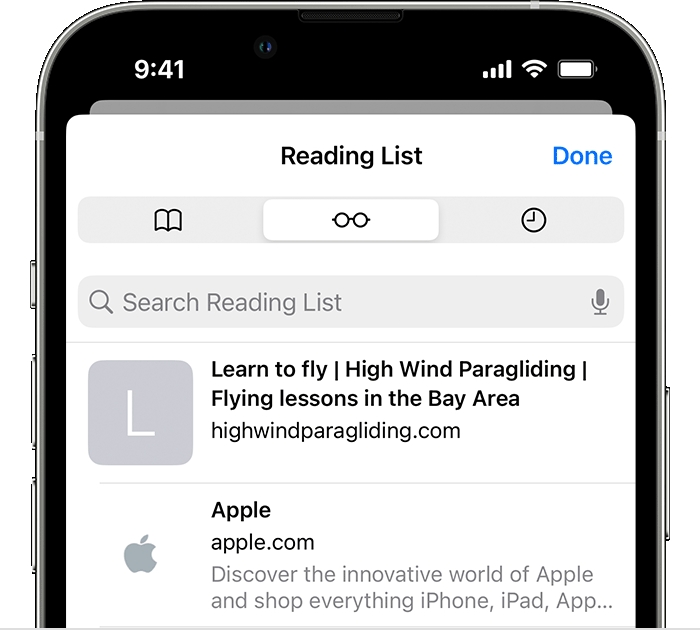Creative Conners Docs
Welcome to Docs, Creative Conners New Product Documentation Center!
Welcome to our documentation site! If you bump into a broken link, missing image, or just can’t find what you’re looking for please let us know.
CCI Docs Offline
We're still working towards a better solution, but here is how you can save a web page for offline viewing!
Keep in mind that links will not work when viewing a page offline
Apple Mobile Devices
As seen from Google Chrome Help:
Read pages later & offline
You can save web pages to read later, even if you're offline, like when you're on an airplane or somewhere without an Internet connection. To read pages later offline, download them in Chrome ahead of time.
Save a page from Chrome to read later
You need to be online to save a page to your Reading List.
On your iPhone or iPad, open the Chrome app
.
Go to a page you want to save.
Tap More
Add to Reading List
.
Save a page from another app
On your iPhone or iPad, open the app.
Go to a page you want to save.
At the top right, tap Share
.
If you haven't already, add Chrome to your Share list:
In the list of apps, scroll to the end and tap More.
Switch Chrome on
.
Tap Done.
Find and tap Chrome.
Tap Read later.
You can also tap Open in Chrome to open the page in your browser right away.
Read a saved page in your Reading List
On your iPhone or iPad, open the Chrome app
.
Tap More
Reading List
.
Tap the page you want to read.
When you're back online, the live version of the page will load. If you don't see the live version, reload the page.
Delete a saved page from your Reading List
On your iPhone or iPad, open the Chrome app
.
Tap More
Reading List
.
Swipe left on the page you want to delete
tap Delete.
Computer
As seen from Chrome Chrome Help:
Read pages later & offline
You can save web pages to read later, even if you're offline, like when you're on an airplane or somewhere without an Internet connection. To read pages later offline, download them in Chrome ahead of time.
Read a page later
To read a page later, add it to your reading list.
On your computer, open Chrome
.
Go to a page you want to read later.
At the top right of your browser, click Side panel
.
In the panel, select Reading list.
Click Add current tab.
Tip: You can also add a tab to your reading list by right-clicking on the tab Add to reading list.
Find your reading list
At the top right of your browser, click Side panel
.
Click the Down arrow
Reading list.
Tip: You can also reorder, edit, and delete items from your reading list from the side panel.
Download a page from Chrome to read offline
You must be online to save a page.
On your computer, open Chrome.
Go to a page you want to save.
At the top right, click More
More Tools
Save page as.
Choose where you want to save the page.
Click Save.
To read a saved page, open the file on your computer. It will open in your default browser, like Chrome or Safari.
To delete a saved page, delete the file from your computer.
Last updated
Was this helpful?